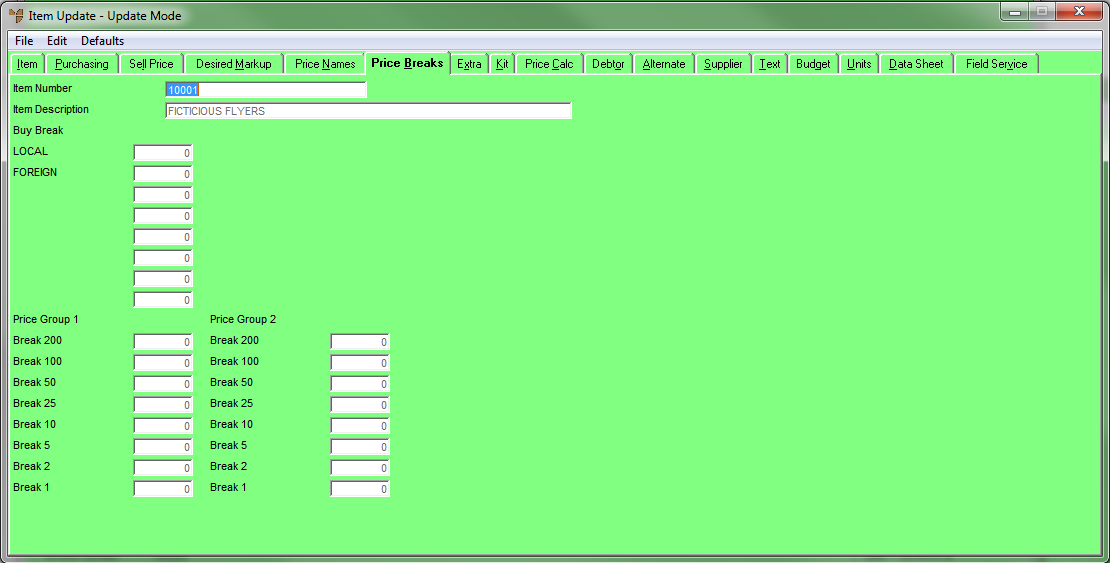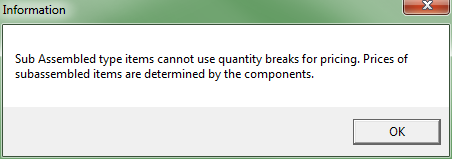Technical Tip
The option to set the way buy price breaks are applied is setup in the Buy Price Breaks field on the Purchasing Configuration screen (refer to "Edit - Program - Purchasing").
Note that buy price breaks are overridden by any special supplier prices.